How to Reset Your Forgotten Windows Password
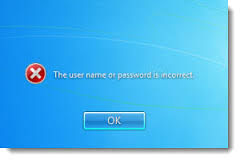 How to Reset Your Forgotten Windows Password
How to Reset Your Forgotten Windows Password
Forgetting your password is never any fun, but luckily there’s a really easy way to reset the password. All you need is a copy of the Windows installation disk and one simple command line trick.
Resetting Your Forgotten Windows Password
step1:Boot off the Windows disk and select the “Repair your computer” option from the lower left-hand corner.
step2 Follow through until you get to the option to open the Command Prompt, which you’ll want to select.
step3 First you’ll want to type in the following command to backup the original sticky keys file
step4 Then you’ll copy the command prompt executable (cmd.exe) over top of the sticky keys executable:
Now you can reboot the PC.
That’s all there is to it. Now you can login.
Of course, you’ll probably want to put the original sethc.exe file back, which you can do by rebooting into the installation CD, opening the command prompt, and copying the c:\sethc.exe file back to c:\windows\system32\sethc.exe.


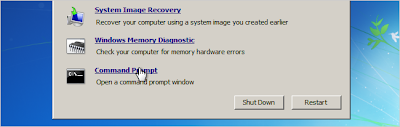
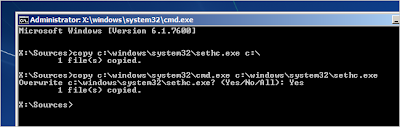
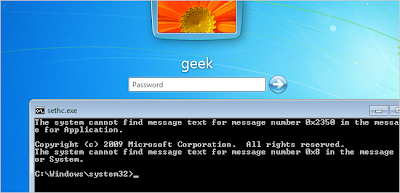
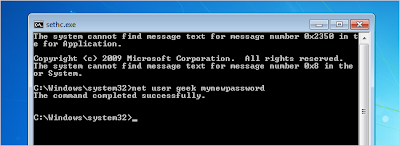


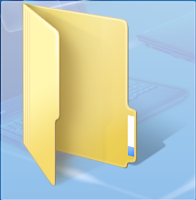
.jpg)


